How To Fast Tag Items
How to Encode an RFID Tag using Fast Tagging
The Fast Tagging functionality allows the user to quickly encode and program an RFID tag to match an existing SKU or product. This is primarily used in use cases where an existing barcode label is already present on a product and we wish to add RFID functionality to the labels.
This process is intended for users to quickly move between different SKUs and tag them accordingly. If focusing on a singular SKU for a large number of RFID tags, it is highly recommended to use Manual Tagging for improved speed.
Starting a Fast Tag
- Open the Ramp Retail App and log in.

- Tap the Tagging tile followed by the Fast Tagging tile.


Performing the Fast Tag
Fast tagging requires the RFID handheld reader to scan an existing product barcode to generate the correct RFID EPC number. If a physical barcode does not exist, it is recommended to use Manual Tagging to manually search the product and program it accordingly.
- Upon selecting Fast Tagging, the Fast Tagging page will be shown with the barcode and RFID interface ready to begin scanning.

- The first part of fast tagging requires the user to scan a barcode. To start a barcode scan, tap the trigger once quickly to enable the barcode scanner. A red light will appear at the front of the device. Aim the red light at the desired barcode.
- Upon a successful barcode scan, the corresponding SKU information will be displayed against the scanned barcode. In addition to this, an audible beep will be heard alongside a visible green indicator to let the user know that the barcode has been scanned correctly.

- Once a barcode has successfully been scanned, the RFID handheld is now ready to program the RFID tag. To program the RFID tag, tap the trigger once again quickly to enable the RFID reader. Hold the RFID reader against the RFID tag until it has been programmed.
- Upon a successful RFID program, an audible beep will be heard alongside a visible green indicator to let the user know that the RFID tag has been successfully programmed.

- Once the RFID tag has been programmed, the Barcode and RFID fields will reset in preparation for the user to repeat the process for the following barcode.
Precision Tagging
Precision Tagging allows you to encode a specific RFID tag by first scanning its associated barcode or QR code. This ensures that only the intended tag is programmed, even in environments where multiple RFID tags are present nearby. This feature eliminates the risk of accidentally encoding the wrong tag due to signal overlap.
When to use Precision Tagging:
- When multiple RFID tags are located in close proximity and standard fast tagging may encode the wrong tag.
- When high accuracy is required for item tracking
This method requires pre-issued tags with a unique QR/Barcode identifier for one-time encoding. Please contact support@ramp.com.au for assistance in acquiring these tags
Once an RFID tag has been encoded, its original barcode/QR identifier will no longer match. The same tag cannot be re-encoded using this method.
- Go to Fast Tagging settings page

- Turn on Use Barcode To Read Tag Number

- Scan the barcode of the SKU you wish to encode. (Refer to step 2 of Performing the Fast Tag above for more information)

- Scan the QR/ barcode of the RFID tag you want to encode.

- Once the RFID tag has been programmed, the Barcode and RFID fields will reset in preparation for the user to repeat the process for the following barcode.
To easily switch between RFID and QR/ Barcode scanning, you can press the Use RFID button that appears when Precision Tagging is turned on
Error Messages
Throughout the fast tagging process, users may run into issues during the process that may halt or impede the ability to program and encode tags. This section serves to provide an explanation of the error codes present and provide some troubleshooting steps.
Barcode Error Messages
| Indicator | Error Message | Cause | Solution |
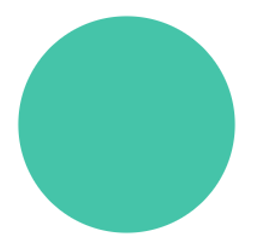 |
No error message | The barcode was successfully scanned. | |
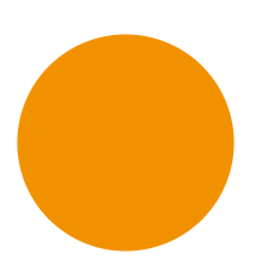 |
Unable to find a matching SKU, please try another barcode |
|
|
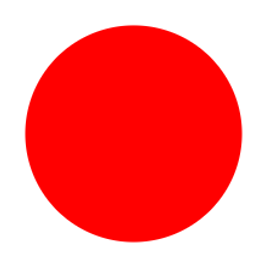 |
There was an error trying to read the barcode. Check the barcode and then try again. |
|
|
RFID Error Messages
| Indicator | Error Message | Cause | Solution |
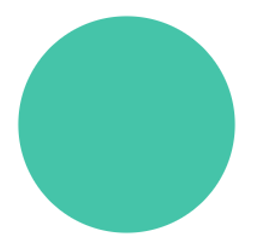 |
No error message |
|
|
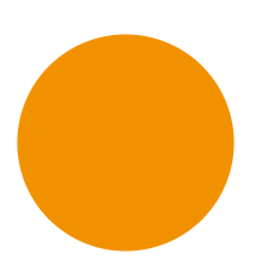 |
No tag was detected. Hold the antenna close to the tag when encoding. |
|
|
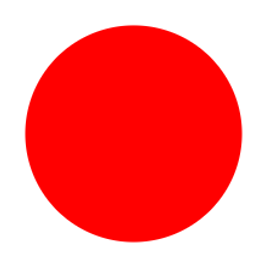 |
There was an error encoding this tag. Try again. |
|
|
Resetting the Fast Tag
If you have accidentally scanned the wrong barcode and you wish to start again, press the Reset button to clear the scanned barcode field. This field will only be enabled when a barcode is scanned and/or an RFID tag has been programmed.
The application will automatically reset these fields once an RFID tag has been successfully programmed to improve scanning speed between SKUs.

Tagging Settings
There are additional settings that will dictate the behaviour of the application when searching for products and tagging products. These are as follows:
| Add to Stock when Tagging | When enabled, all programmed RFID tags will automatically added as stock. When disabled, all programmed RFID tags will not be automatically added as stock, but will still be encoded with the SKU information. |
| Exact Text Match | When enabled, requires the scanned barcode text to match exactly to prompt a search result. When disabled, a scanned barcode will prompt the closest matching result. |
| Search Barcode Number | When enabled, allows users to search for barcode numbers. |
| Search SKU Number | When enabled, allows users to search for SKU numbers. |
| Search Item Code | When enabled, allows users to search for Item Codes. |
| Use Barcode To Read Tag Number | When enabled, this setting allows for the scanning of a QR code or barcode to target a specific RFID tag for encoding. |
More Resources
- Download our quick start guide on Performing a Fast Tag
- Read our article on Manual Tagging
- Watch our quick start video on Performing a Fast Tag