Performing a Stocktake
How to start and perform a stocktake in Ramp Retail
The Stocktake feature is a powerful tool that allows users to efficiently and accurately scan and verify their inventory stock at different locations using RFID or barcodes. By utilizing this feature, users can easily keep track of their stock on hand at each location and make regular updates as needed.
With the Stocktake feature, users have the flexibility to choose between RFID or barcodes for scanning their inventory. RFID technology allows for quick and seamless scanning, while barcodes provide a more traditional scanning method. Regardless of the option chosen, the Stocktake feature ensures that users can easily and accurately update their stock levels at each location.
Stocktakes can either be started or completed on the Ramp Retail Application or from the Web Platform. However, you can only perform the stocktake from the handheld device.
Starting a Stocktake
Logging into the Application
-
Open the Ramp Retail App and log in.

-
Tap the Stock Management tile followed by the Stocktake tile.


- One of two options will occur depending on whether an existing stocktake is currently in progress or not at the selected location.
- If there are no open stocktakes present, a dialog option will prompt you to start a new stocktake. If not prompted, users can select the Start Stocktake button to begin a stocktake at the selected location.
- Select a location from which to begin the stocktake.


- Select a location from which to begin the stocktake.
- If there is an open or existing stocktake present, it will then be listed for the user to select and resume. Only one stocktake can be active per location. To resume a stocktake from the list, you just need to tap on it.

- If there are no open stocktakes present, a dialog option will prompt you to start a new stocktake. If not prompted, users can select the Start Stocktake button to begin a stocktake at the selected location.
Performing a Cycle Count
During the cycle count, the main objective is to thoroughly scan the inventory in the designated location, including garment racks and shelving. The goal is to read all the available RFID tags and stop once you have scanned every tag.
Typically, conducting a stocktake involves performing two sweeps of the location. The first sweep is a quick one to capture as many RFID tags as possible initially. The second sweep is slower and more thorough, aimed at capturing any RFID tags that may have been missed during the first sweep. This two-step process ensures a comprehensive and accurate count of the inventory.
To begin a cycle count, follow these steps:
1. Upon opening a stocktake, you'll be greeted with the stocktake details page which will display details about the expected items to be found during the stocktake.
Non-Blind Stocktake:
 |
Found: Lists the number of items that the system currently has recorded in this location when the stocktake was started and was scanned during the previous cycle count. |
| Unexpected: Lists the number of items that the system did not have recorded in this location when the stocktake started, but was scanned during the cycle count. These items are referred to as unexpected as they were not expected to be found at the selected location. | |
| Missing: Lists the number of items that the system currently has recorded in this location when the stocktake was started but has not yet been read during the cycle count. Initially, this will be all items as no items will have been counted yet prior to the cycle count stage. |
Blind Stocktake:
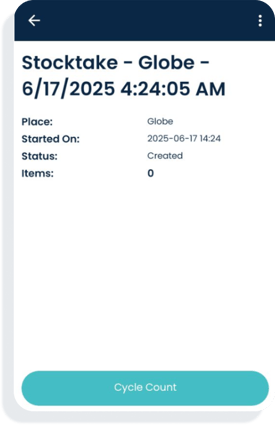
2. To count tags as part of the stocktake, tap the Cycle Count button.
3. One of the below pages will be displayed, providing a clear view of the RFID tags that still need to be scanned and counted.
Non-Blind Stocktake:
| Expected Count: Lists the number of items that are expected to be scanned at this location when the stocktake was started. |  |
| Seen Count: Similar to the Found count, lists the number of items that have been scanned and were expected to be scanned at this location when the stocktake was started. | |
| New Count: Lists the number of expected items that have been scanned during the current cycle count. This number will reset in between each cycle count. | |
| New Tags Scanned Count: Lists the number of total RFID tags that have been scanned during this cycle count. These will include RFID tags that do not correspond to an item in the RAMP platform. | |
| Items Remaining: Lists the number of remaining expected items that have not yet been seen and will count down to zero as these tags are seen. |
Blind Stocktake:

4. To start scanning RFID tags, tap the trigger quickly and the RFID handheld will begin scanning. The RFID handheld will play a starting reading tone and a green reading indicator will be displayed on screen.
- You can check if the handheld is scanning tags by checking the button at the bottom of the screen. If it says Upload, then it is not scanning. If it says Reading, then it is currently scanning. Tap the trigger to start and stop scanning tags at any time.
| Handheld is not scanning | Handheld is scanning RFID tags |
 |
 |
5. While scanning, you can easily adjust the power level of the RFID reader by tapping the appropriate button. This allows you to switch between High Power and Low Power settings. For stocktakes, High Power is generally recommended to use.
- High Power mode enables the reader to scan RFID tags from several meters away.
- Low Power mode reduces the range and can even operate as a contact reader if set to the minimum level of 5dBM.
- If the preset power levels are not suitable, you can also customize the RFID power level by tapping the RFID Icon in the top-right corner.
6. During the cycle count, the RFID handheld scanner will emit a beep sound for each new RFID tag it scans. Initially, you will hear multiple beeps as the scanner identifies and scans each RFID tag for the first time. However, as you continue to scan more items, the number of beeps will gradually decrease.
7. To stop scanning RFID tags, tap the trigger quickly again and the RFID handheld will stop scanning. The RFID handheld will play a stopping reading tone and the green reading indicator will disappear.
8. To save the current Cycle Count to the stocktake, tap the Upload button. You will be prompted to confirm that you have finished. Tap Yes to continue.
9. The Cycle Count will be uploaded to the server for processing, and you will be directed back to the main home screen. The time it takes to process the upload may vary depending on the size of the cycle count, ranging from a few seconds to a few minutes. The processing will be considered complete once the status of the stocktake changes from "Processing" to "In Progress."
- If the Single Scan Mode has been enabled in the settings, the stocktake will automatically move from Processing to Completed and will not require the user to manually complete the stocktake.

Checking the Stocktake
Once you've submitted your first cycle count and processed, the data will appear against the stocktake for us to check and confirm if there are any remaining items that still need to be scanned. To check the stocktake, users will have to use the web portal and view the stocktake.
Completing a Stocktake
- To complete a stocktake, return to the stocktake detail page of the stocktake that you wish to complete and close.
- To finish the stocktake, simply tap on the Complete button located at the bottom of the page. A prompt will appear asking you to confirm if you have completed the stocktake. Tap Yes to proceed.


- The stocktake will then be processed and ready to view on the website. Depending on the size of the stocktake, the final processing may take several minutes to complete.
More Resources
- Download our quick start guide on Performing a Stocktake
- Watch our quick start video on Performing a Stocktake.