How to use orders to receive the incoming product
The Receive Orders functionality allows the user to scan incoming or inbound products against an order and receive the product as new stock using the RFID handheld reader. This function is useful for fulfilling previously placed purchase orders with suppliers as the product arrives or confirming product quantities as the stock is being received.
Receive orders can be placed in the system either manually via the Ramp Web Platform or via an existing integration service.
Selecting an Order to Receive
- Open the Ramp Retail App and log in.
-png-Aug-26-2024-04-57-48-6442-AM.png?width=321&height=428&name=Copy%20of%20Your%20paragraph%20text%20(1)-png-Aug-26-2024-04-57-48-6442-AM.png)
- Tap on the Orders tile followed by the Receive Orders tile.

- A list of active receiving orders will be listed under the search results. To search for a specific order, type in the order number and click the Search icon.
- Any orders with a "TO:" prefix cannot be opened as they are part of a Transfer Order and need to be dispatched by the provider before they can be received by the user.

- Any orders with a "TO:" prefix cannot be opened as they are part of a Transfer Order and need to be dispatched by the provider before they can be received by the user.
Users can use the barcode scanner to quickly look up and select orders if there is a barcode present.
Receiving Items against an Order
- Upon selecting an order, the Receive Order page will be shown with the order number, order type, SKU name, and SKU quantities required to fulfill the order.

- To start scanning RFID tags, tap the trigger quickly and the RFID handheld will begin scanning. The RFID handheld will play a starting reading tone and a green reading indicator will be displayed on screen.

- Once the scanner starts reading, scan the purchase order, ensuring to scan as many items as possible by waving the device across the order, scanning them from different angles.
- As RFID tags are scanned, you will see counts added against the corresponding SKU accordingly. As these counts are updated, the colouring will be updated to quickly let the user know the current status of the SKU.
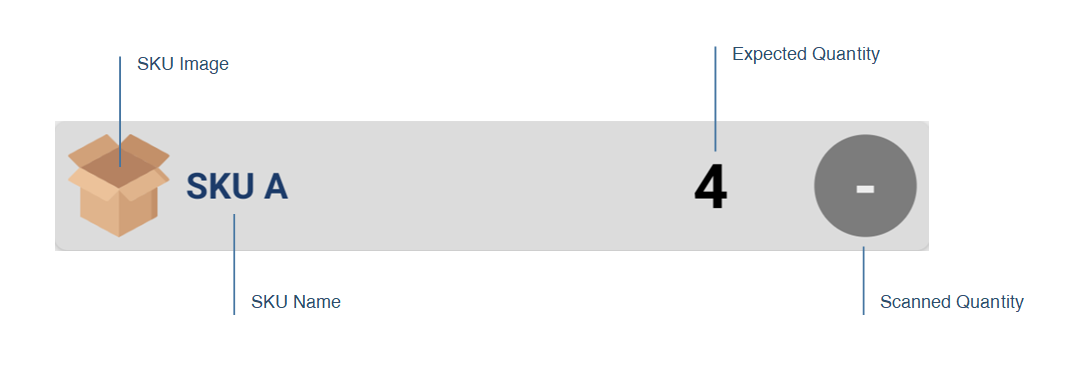
Colour Description 
No RFID tags have been scanned for SKU A. 
RFID tags scanned are either lower or higher than the expected quantity. 
RFID tags scanned match the expected quantity. 
The wrong or Unknown SKU was scanned. -
The aim of the process is to scan as many products as possible and match the scanned quantities to the expected quantities of each SKU that are found in the purchase order. As the SKUs are scanned, finished SKUs will move to the bottom of the page, leaving any SKUs that have not scanned the required quantity or have not been scanned yet.
-png-3.png?width=294&height=488&name=Copy%20of%20Your%20paragraph%20text%20(1)-png-3.png)
-
To stop scanning RFID tags, tap the trigger quickly again and the RFID handheld will stop scanning. The RFID handheld will play a stopping reading tone and the green reading indicator will disappear.
- To cancel the current scan, tap the Cancel button. You will be prompted to confirm if you wish to cancel and discard the currently scanned RFID tags. Tap Yes to continue and discard the scanned RFID tags.

- To submit the current scan against the order and complete the purchase order, tap the Submit button.

- You will be prompted to confirm if you have finished receiving the order. Tap Yes to continue and complete the order, otherwise tap No if you wish to continue scanning against the order.

