Performing a Filtered/SKU Group Stocktake
How to perform a filtered/SKU Group Stocktake on the Ramp Retail application.
What is a filtered or SKU Group Stocktake?
The Stocktake feature is a powerful tool that allows users to efficiently and accurately scan and verify their inventory stock at different locations using RFID or barcodes. However, there are circumstances where a full stocktake of an entire location is unnecessary. Instead, businesses may only need to verify a subset of products to confirm their quantities.
This is where the SKU Group stocktake comes into play. SKU (Stock Keeping Unit) Group stocktakes allow users to restrict the number of products that are to be counted by focusing on specific categories or groups of products. This targeted approach, often referred to as a filtered stocktake, is particularly useful when certain product groups require more frequent or detailed attention due to factors like high turnover rates, seasonal relevance, or promotional activities.
Unlike a normal stocktake, which involves a comprehensive count of all inventory items, a SKU Group stocktake is more efficient and less labor-intensive. By concentrating on particular product groups, businesses can manage their stock more dynamically and with greater precision.
The filtered stocktakes will not be available by default, and will normally require assistance from Ramp Support to generate the filters for the stocktake. If you are looking to perform filtered stocktakes, please contact Ramp Support.
Enabling SKU Group Stocktakes
- To enable the option to perform a SKU Group Stocktake, start by opening and logging into Ramp Mobile and entering the Menu by Navigating to the Menu Button then Settings and then Stocktake.


- Click the button next to Enable SKU Groups to enable the option to perform a filtered stocktake. Ensure that this button turn green after being pressed:

Performing a SKU Group Stocktake
- Return to the Main page and navigate to the stock management page and then click Stocktake.

- A prompt will appear asking if you would like to do a SKU Group stocktake, click yes to select a product to stocktake.

- Use the search bar to search for the product you would like to filter by and click the search button, then select the product to filter by.

- You will then be prompted to start a new stocktake, if you would like to start a new one click yes if you want to continue a previous one, click no and navigate to the stocktake you want to continue.

- A new stocktake will be start as normal.
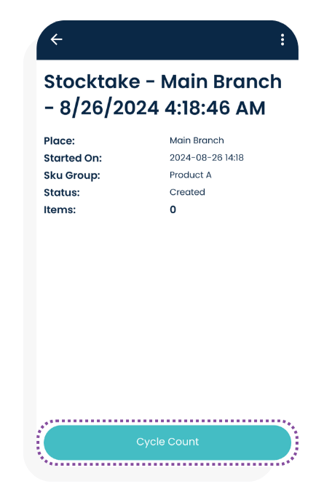
For further details on executing a filtered stocktake, please consult the Performing a Stocktake Guide, which covers the process comprehensively for both filtered and standard stocktakes.